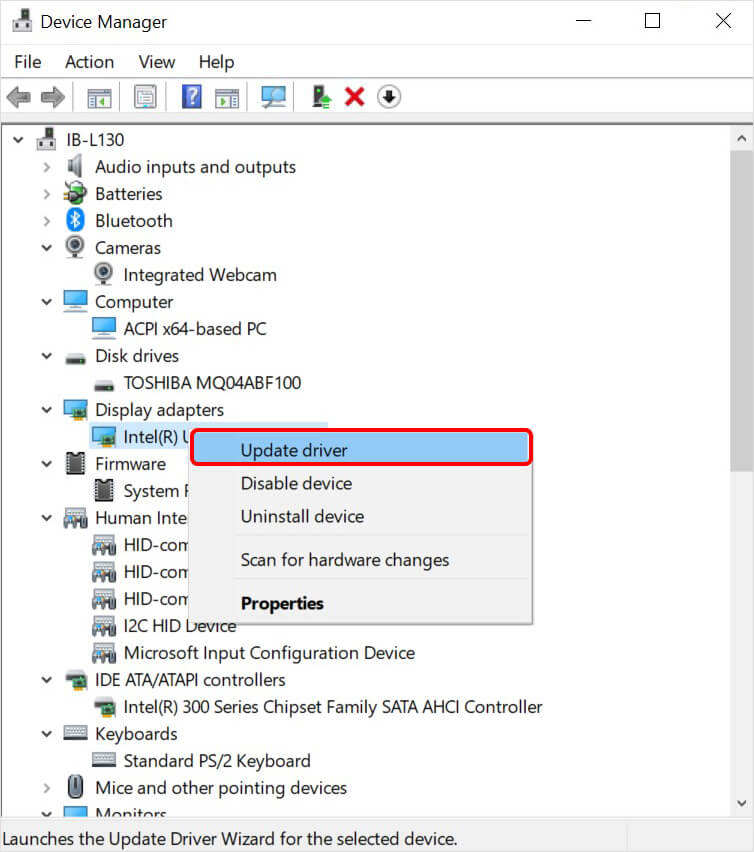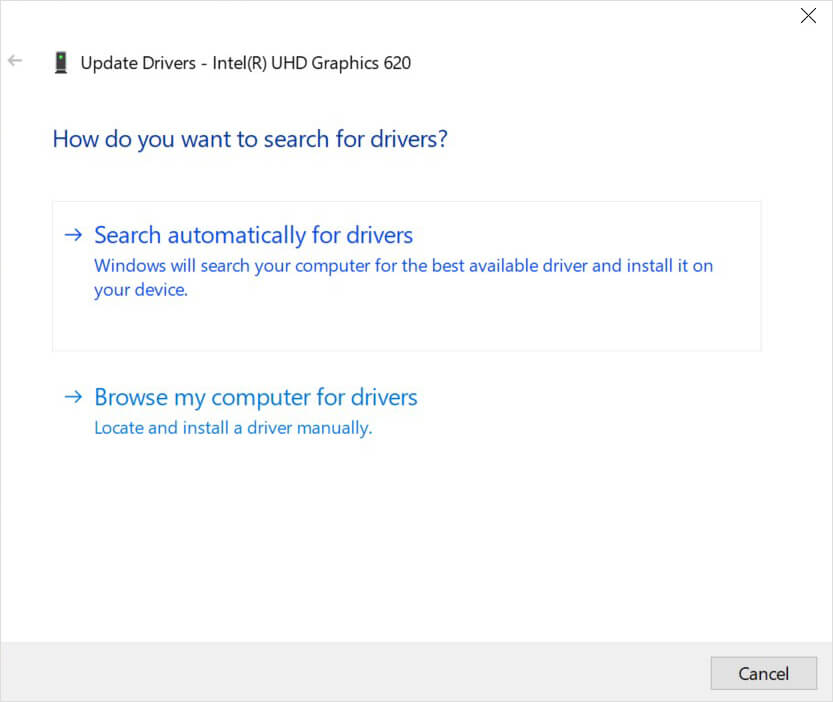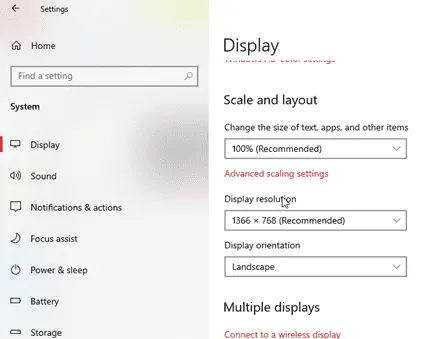Often, people complain about skewed, flashing, distorted, and stretched lines to appear on their laptop or computer screens. This display issue is quite disturbing as it causes texts, images, and almost everything on the screen appearing blurry or moving by itself.
This distorted or skewed display is usually caused by loose cable connections, damaged video card, or hardware failure.
This blog will guide you on how to fix distorted, flashing, and skewed display on the monitor or laptop. But first, let’s understand what causes this display error.
What causes Distorted, Flashing, and Skewed display on the Monitor?
Some common reasons for the distorted display screen are:
- Loose cable connections
- Damaged video card
- Poor display settings
- Virus and malware intrusion
- Hardware failure
- Bug after Windows update or an incomplete update

Methods to fix distorted, flashing, skewed display on the laptop or monitor
To address the issue of distorted, flashing, and skewed display on a monitor or laptop, try the following simple fixes.
Check all cable connections
One of the main reasons behind the distorted and skewed display is a faulty and loose cable connection. So, check all cable connections to the computer to ensure they are properly plugged in.
If you find a lose cable, remove it, and then plug it again securely into the CPU or monitor. Make sure none of the computer wires are bent, broken, or defective.
Reset monitor settings to default
With time, the system’s display setting may get altered. In such a situation, reset the monitor settings to default and restart your computer. Here’s how to do it:
- Press the Menu or Settings button on the desktop monitor to launch the Main
- Select the Restore Factory Settings option to reset the monitor settings to
default.
Note: The menu settings option varies depending on the brand and its model.
Moreover, if there’s no reset option, power off the monitor, and disconnect the monitor from the computer. This will automatically reset the monitor settings to their default configuration.
Update PC drivers
Often, outdated computer drivers can be the reason behind display issues. Try updating your drivers to see if it fixes the error. Here’s how to update the device driver:
- Type Device Manager in the Windows search and click Open.
-
Under Display Driver, right-click on the graphic card, and click Update driver.

-
Now, choose the ‘Search automatically for drivers’

- Download the updates for drivers, if available, and then install
- Once all device drivers are updated, restart your system.
Adjust the screen resolution
If your display appear skewed or distorted, it may be because of the wrong screen resolution. Try adjusting the screen resolution to see whether your display now appear fine.
However, steps to adjust the screen resolution may vary depending on the manufacturer and specific desktop or laptop model. Here’s how to adjust the screen resolution:
- Right-click anywhere on your computer desktop and click Display setting.
-
Scroll down to Display resolution and set it to the Recommended

- Close the setting window and check if the distorted or skewed display is fixed.
Replace Video Card
Faulty graphic card can also be responsible for distorted, flashing, or skewed display on computer screen. Try replacing the video card to see if it fixes the distorted display.
What to do if your images are distorted, flashing, or skewed, causing display
issues on the screen?
Often, your photos appear distorted, flashing, or skewed, giving an impression that it’s a display issue. Such photos may exhibit signs of corruption due to incomplete transfer or download, virus intrusion, bad sectors on the drive, etc. In such a scenario, use professional photo repair software, such as Stellar Repair for Photo, to fix image distortion issues due to file corruption.
EndNote
There can be many reasons why your computer screen display may appear distorted, flashing, or skewed on the computer screen, such as loose cable connections, wrong display settings, or file corruption. However, you can prevent this issue altogether by following some best practices:
- Ensure that the display driver of the PC is up-to-date.
- Make sure to use the recommended size & screen resolution for your PC.
- Check the cable connection between the PC and the monitor.